We’re partying. At last and after many months of constant development, Debian 10 is finally stable. In other words, we have a new version of the universal operating system. It comes loaded with a lot of new features that we have summarized in this article. So in this post, I will show you how to install Debian 10, Buster. The process is quite simple, you will see.
Install Debian 10 Buster
To install Debian 10 Buster, you need to download it first. However, I like to use the ISO DVD of approximately 3.5 Gb. It is the most complete and helps us to perform installations when the internet connection is bad or absent.
Being a very new release, it is recommended to make the download using BitTorrent. For all this, visit the download section on the Debian website.
Afterward, you can record the image in flash memory. We made a post about that, so do not worry.
So, we can start.
First steps
Once you have entered the memo or DVD on the computer when you restart it will start to boot from it. You will see the first screen.
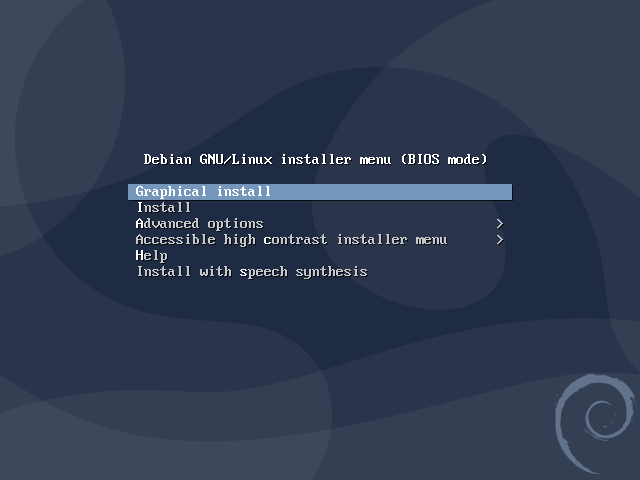
In that image, you will see that we’ll have several options. To start with the installer, you can choose the first or second option.
Then, you will have to choose the language of the system.

After that, select your location.

Now, you have to configure the keymap for the keyboard.

The installer will then try to configure the network interfaces. Therefore, I advise you to be connected to a network at this time. For example, Ethernet. Also, if a driver is needed and you have it in a memory unit, the installer will allow you to insert it.
After that, you will have to write the hostname. Anyway, after completing the installation, you can change it.

Later, the domain name.

Set up users and passwords
After that, you have to set the root password.

Now, type the full name for the regular user.

Then, type the username.

Next, type the password for the new user.

So, now comes the most complicated part of the installation. Disk partitioning.
Install Debian 10 – Disk Partitioning
First, you must select the partitioning method. You can use the guided method or define it manually. If you have an empty disk, it is best to use the first option. In the opposite case, it is best to do it manually. I choose the Manual option.

Then you’ll see all the partitions you have. In my case, I am using a virtual machine and I have an empty disk. Select the partition and set the following options.

Briefly, I will explain. The partition is defined with the EXT4 file system. It will be mounted on / i.e. the root will be everything. If you have data, you can format it.
In the case of an empty disc. First, you will have to make the partitions and then configure it.

In my case, I have defined two, that of the system and that of Swap. The reality is that if you have more than 10Gb of Ram Memory, the Swap is not so necessary anymore.

Next, confirm the changes.

Debian 10 is going to be installed
Then, the installer will start the installation process. First with the base system.

If like me, you are using the DVD, it will ask you if you want to analyze another DVD or CD. This is not my case, so I answered NO.
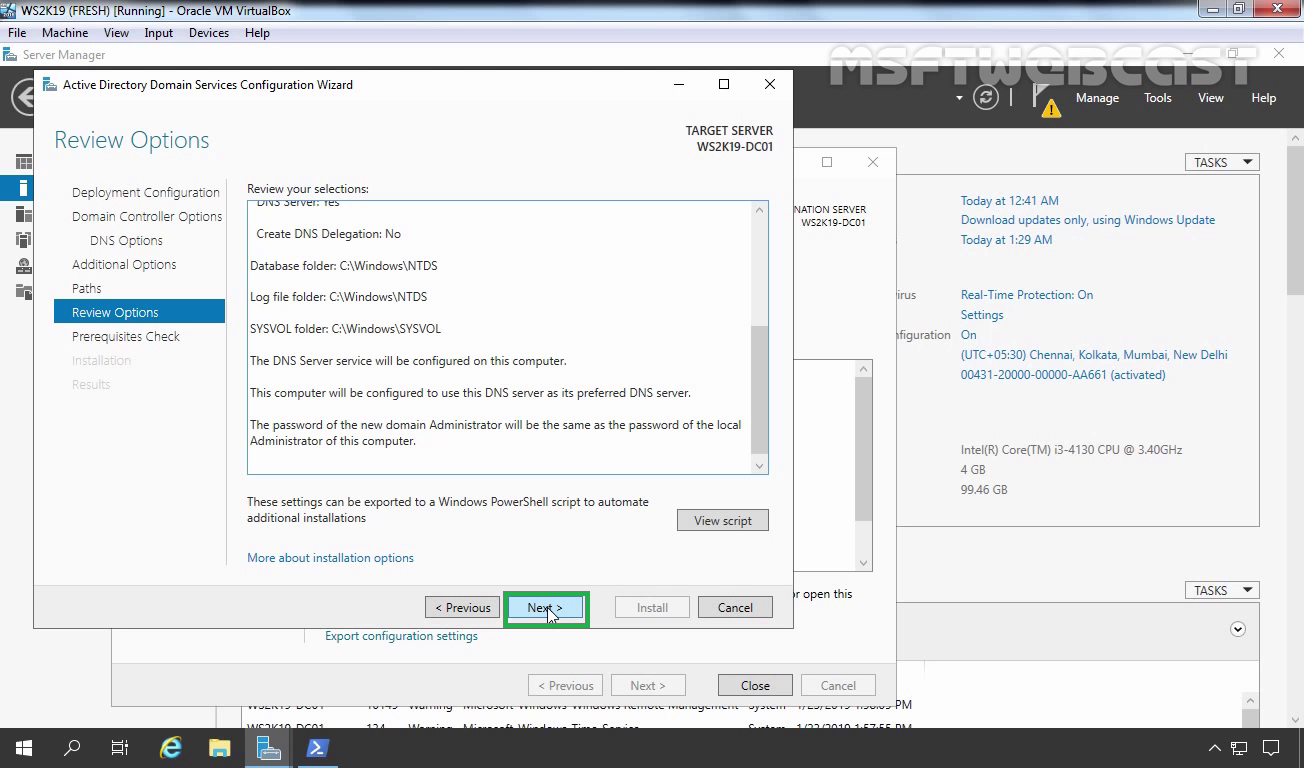
You can also use a network mirror. In my case, I will not use one.

Then, you can collaborate with Debian participating in the package usage survey.

After that, you can choose the Desktop Environment.
If you are going to use Debian as a server then it is not convenient to install a desktop environment. However, if it is for your personal computer, choose the one you want.

Then, it will start the installation.

So, next, you have to install the GRUB.

Define where install GRUB.

Finally, the installation will be finished. You can reboot and enjoy your new system.


So, that is it. Debian 10 is a rock.
Please, join our Telegram Channel.



