Hi! One of the most recognizable aspects of Windows is its graphical interface. Indeed, it is one of the differentiating aspects of the operating system. Moreover, it is one of Microsoft’s identities. Through it, users feel identified. Many people easily recognize the window system. Therefore, the taskbar is one of the most recognizable elements. Well, it can happen that this bar fails. When this happens, the taskbar will stop responding to the commands given to it. Or simply freeze without interacting with the mouse. Read on to find out how to repair Windows 10 taskbar.
Some methods to repair taskbar operation.
If you got this far, it is because your system taskbar is not responding correctly. Well, we will show you some methods to solve this annoying problem.
Restart Windows Explorer to repair the taskbar in Windows 10
Windows Explorer is one of the main utilities of Windows 10. In fact, it contains several essential elements for the operation of the system. Additionally, the taskbar is an element that is part of Windows Explorer. Therefore, if we are experiencing any problem with it, then we can fix it by restarting. It is very likely that you will solve the failure in this way. Here are a couple of options to do it. Any of them will work for you.
Use Task Manager to restart Windows Explorer
Task Manager helps to remove unresponsive programs on your computer. Consequently, we can use it to kill and restart Windows explorer and consequently fix the taskbar. Follow these steps:
- Press the combination Ctrl+Shift+Esc to invoke the Task Manager.
- Now you have to click on the Processes tab. Consequently, all currently active processes will be displayed.

- Next, scroll down to the bottom until you get to the Windows Explorer process. Finally, right click on it and select the Restart option.

- This will restart Windows Explorer and your taskbar should then work.
Restart Windows Explorer using command prompt
Another way to relaunch Windows Explorer is to use the Command Prompt utility on your PC. It is a simple process. Let’s see how to do it.
- There are several ways to go to the command prompt. You can use Cortana, the run box, by executing the CMD command. Well, this time we will use the search menu itself. To accomplish this, click on the magnifying glass icon. Alternatively, you can press the Win+Q combination. Once there, enter the term CMD.
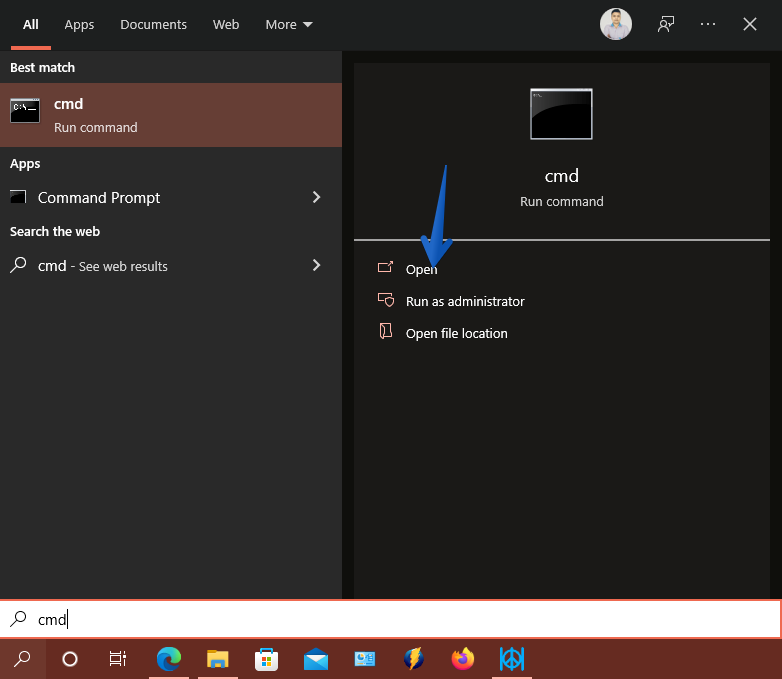
- Then execute the following command by pressing Enter.
taskill /f / im explorer.exe

Troubleshoot Windows 10 taskbar issues by re-registering it.
Some external element might have disabled the taskbar of your system. In this case, we will be able to re-register this element. With this in mind, we will use the PowerShell. This will restore functionality to the taskbar. All we will do is run a simple command within the console. The first thing you have to do is to go to the PowerShell. We will do this from the search button by entering the term PowerShell.

- Enter the following command in the PowerShell window and press Enter
Get-AppXPackage -AllUsers | Foreach {Add-AppxPackage -DisableDevelopmentMode -Register "$ ($ _.InstallLocation) AppXManifest.xml"}

- Close the PowerShell window.
- Please verify that the file explorer shows hidden files. If you want to know how to do it, please have a look at this post. Although it is oriented to Windows 11, it also works for Windows 10.
- Now please go to this address: C:\Users\youruser\AppData\Local
- Find the folder named TileDataLayer, right-click on it and select Delete.

Prevent certain applications from starting at startup
We are still looking for reasons that affect the operation of the taskbar. One of the possible reasons is the loading of some applications together with Windows startup. It may happen that some of them interfere with the correct functioning of the taskbar. Then what we will do is to disable the startup of those apps to resolve the problem. Let’s see how to do it. The first thing you have to do is to go to Windows Settings. With this in mind, press the Win+I combination.

Next, in the left column, is a Start menu. Consequently, the right column displays all the apps that are loaded together with the system startup. Additionally, there are switches to enable or disable the startup of each app. There is even a system impact meter. Now it is just a matter of deactivating the apps that are harming the behavior of the taskbar.
Use another user account on the computer
Occasionally, a specific user action may cause the taskbar to fail. Consequently, it is a good idea to check if the taskbar works with another user’s account, even within the same system. To create another user, please follow this path:
Windows Settings>Accounts>Family & Other Users>Add someone else to this PC.

Then, just log out of your main account. Next, please log in with the newly created account. We have gone deeper into this topic in the following post.
Rollback to a system restore point
Restoring, a system restore point, helps you undo any significant changes you have recently made to your computer. This should return your machine to what it was before you made any changes to it. To start using this function, just press the Win+Q combination and in the search button, please enter Restore Point.

In this post we give you more detailed information about it. Okay, so we have seen how to repair taskbar in Windows 10. We hope you can resolve this problem. See you soon!


