Hello! Windows 11 has just arrived. Consequently, it has some problems, bugs or just design. Surely, these bugs in Windows 11 will be fixed as updates arrive. However, many users are complaining, especially when comparing the performance with Windows 10. On the other hand, many people wanted to upgrade to this new version. But as we said, despite the new design and features, there are several bugs to polish. Fortunately, many of these bugs are fixable. Stay with us to see how to fix the most common bugs in Windows 11.
Context menu
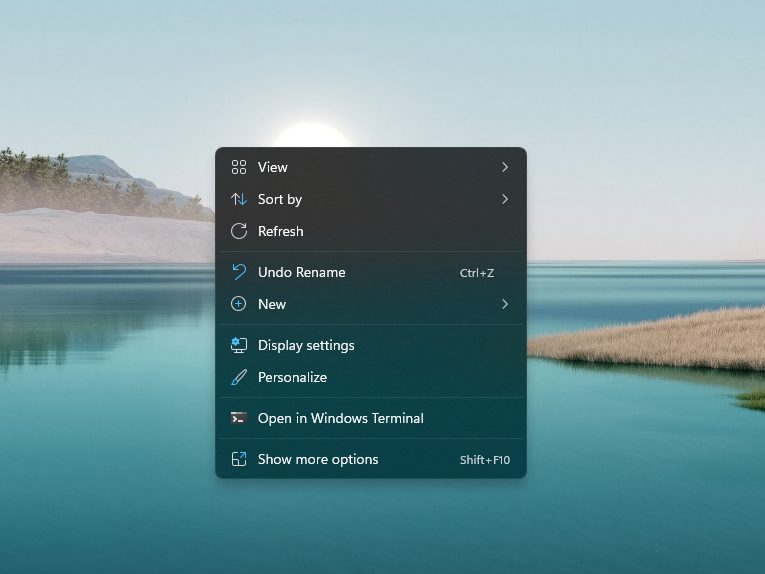
Windows 11 has introduced many changes. Mainly related to the graphical interface. For example, a relevant change has been the introduction of rounded edges. Well, another change has been the one related to the contextual menu, the one displayed when pressing the right mouse button. In fact, it is much smaller than the one we saw in Windows 10. It even seems that more options than usual are missing. Certainly the same menu has an option to show the rest of the available options. But let’s be clear, it’s actually kind of annoying. So in order not to resort to this and show all the options, we will do the following:
- We are going to modify the Windows registry, so we recommend making a backup in case something goes wrong.
- Press Windows + R and type Regedit and then press Enter.
- Once the registry editor opens, please navigate to: HKEY_CURRENT_USER\SOFTWARE\CLASSES\CLSID\CLSID

- Now it is time to create a new key. With this in mind, right-click on a blank space and then select New Key. Please assign it the following name: {86ca1aa0-34aa-4e8b-a509-50c905bae2a2}
- At this point, we generate a new key called InprocServer32.
- Note that the default key data in InprocServer32 must be blank.
- Finally, restart the computer to set the changes.

Start Menu

One of the most notable changes, regarding Windows 10, is the start menu. It certainly looks more attractive. But despite displaying less information, it also takes up more screen space. This is somewhat ironic. There is one fact that speaks volumes about the change in this menu. In Windows 11 it measures 645 × 740 pixels and can have 24 icons. On the other hand, in Windows 10 it measures 648 × 639 pixels and contains up to 30 icons, with the applications at hand. Currently, there is no in-system solution for this problem. Indeed, we will have to resort to third-party solutions such as StartAllBack or Start11 to configure the startup menu to our liking. Although you should know that these are paid tools, so it is up to you to use them. Use them to fix these bugs in Windows 11.
Moving the taskbar
Microsoft has changed its policy regarding the mobility of the taskbar. The maximum is to see the icons centered by default, or oriented to the left as in Windows 10. Don’t worry, we will reverse this situation again by editing the Windows Registry.
- Typing Regedit in the Run menu (Windows + R).
- Now navigate to this address: HKEY_CURRENT_USER\Software\Microsoft\Windows\CurrentVersion\Explorer\StuckRects3
- Once there, please double-click on Settings.
- Consequently, we will proceed to change the fifth value of the second row from 03 to 01. Please look at the image.

- Please close the registry editor.
- Now launch a command prompt with administrator privileges.
- With the following command, we will stop Windows Explorer: taskkill/f /im explorer.exe
- Now let’s launch it with: start explorer.exe

- We will see how the taskbar now appears at the top of the screen.
Requirement to have TPM 2.0
We have mentioned that there are several requirements to install Windows 11. Some of them have been called absurd by the user community. In reality, this leaves out many computers that are even a few years old. For example, there are AMD or Intel processors that are not supported. However, where there is more controversy is with TPM 2.0 encryption, a feature that many older motherboards do not have. On the other hand, Microsoft is relying on security for this requirement. The truth is that here we explain how to skip this requirement.
No weather widget
Windows 10 has incorporated a new feature of displaying the temperature in the taskbar. Certainly, it was something very new and that many users of Windows 11 miss. Definitely, we can still access the weather data. However, we have to go to the Windows 11 weather widget. So, there is a way to retrieve this information in the taskbar, just as it was in Windows 10. With this in mind, we can resort to apps such as Weather Bar or Weather Bug. After installing them, you will be able to enjoy the weather information in your taskbar.

Customizing the wallpaper
Windows 11 incorporated new wallpapers. However, there are users who are not happy about it. Changing it is not very difficult. It is enough to right-click on the desktop, then select Personalize, then click on Background and select any of the options that the system gives us. It is worth saying that these alternatives are similar and even a bit boring. So, the best thing to do is to go to pages like Wallpaper Cave and from there select something to your liking.

The file explorer
The new file explorer has also been the subject of intense debate. Indeed, its new-look hides an unwanted simplicity. In fact, it does the same as Windows 10. However, not only does it not incorporate many new features, but it also hides the old functions. If you want to go back to Windows 10 Explorer, you can resort to the aforementioned StarAllBack. We already mentioned that this is a paid option. Do not worry, we will tell you how to do it without paying anything extra.
- Once again, press Windows + R and type Regedit in the Run box.
- Navigate to HKEY_LOCAL_MACHINE\SOFTWARE\Microsoft\Windows\CurrentVersion\Shell Extensions
- Create a registry key called Blocked if it does not exist and enter it.
- We right-click in the right window pane and select New String and then Value.
- A new entry appears with the name New Value # and a number.
- We change its value name to {e2bf9676-5f8f-435c-97eb-11607a5bedf7}.
- Now we close Regedit and restart the computer, to verify, when restarting, that the File Explorer is just what we wanted.
Ultimately, we have seen how to fix the most common bugs in Windows 11. This is not a definitive guide, later we will continue adding aspects that we will be able to improve. Bye!



