Having security software installed is essential to avoid attacks when surfing the net. Certainly, there are many options. However, Windows Defender is the most popular option among Windows users. It is already integrated, works very well and also offers the possibility to configure it quite a lot. In this post, we will explain how to add exceptions to Windows Defender.
Why add exceptions to Windows Defender
Microsoft has improved the Windows Defender interface lately. Indeed, it has made more visible options, and we can modify some aspects. With this, it pursues to increase the security of the user. However, sometimes it is necessary to add exceptions to bypass some file or application. Basically, it is when the antivirus alerts that there is a virus or some security problem, but in reality this is not the case. The user trusts the file or application. However, Windows Defender detects it as a threat.

This is something that can happen with any antivirus. Logically, it also happens with Windows Defender. For example, when trying to download a file from Chrome or Edge, it may block it and warn us that it is potentially dangerous. We are clear that the action is not a threat; however, we cannot open it or install it.
There are a couple of options for opening these types of files. One of them is to disable the antivirus. Obviously, this is not the most advisable thing to do, as it may allow a real threat to enter. The other option is to create an exception in Windows Defender to ignore a file or folder. See how to add exceptions to Windows Defender
Steps to create an exception in Windows 10
First, we are going to explain how we can create this exception in Windows 10. With this in mind, we need to go to Windows Settings. With this intention, press the Win+I combination. Once there, click on Update & Security.

In the window that appears, click on Windows Security. Next, select Virus & Threat Protection.

Again, a floating window will appear. Consequently, go to the Virus Protection & Threats section. Then click on Manage Settings.

As you can see, several options are displayed. However, the one that interests us is the one related to exclusions. Therefore, click on Add or remove exclusions.

There we will have to choose if we want to apply this exception to a specific file or to a whole folder. The latter is useful if we have several saved files and we do not want the antivirus to block it. We can also apply a rule for a system process, as this could also be blocked by the antivirus.
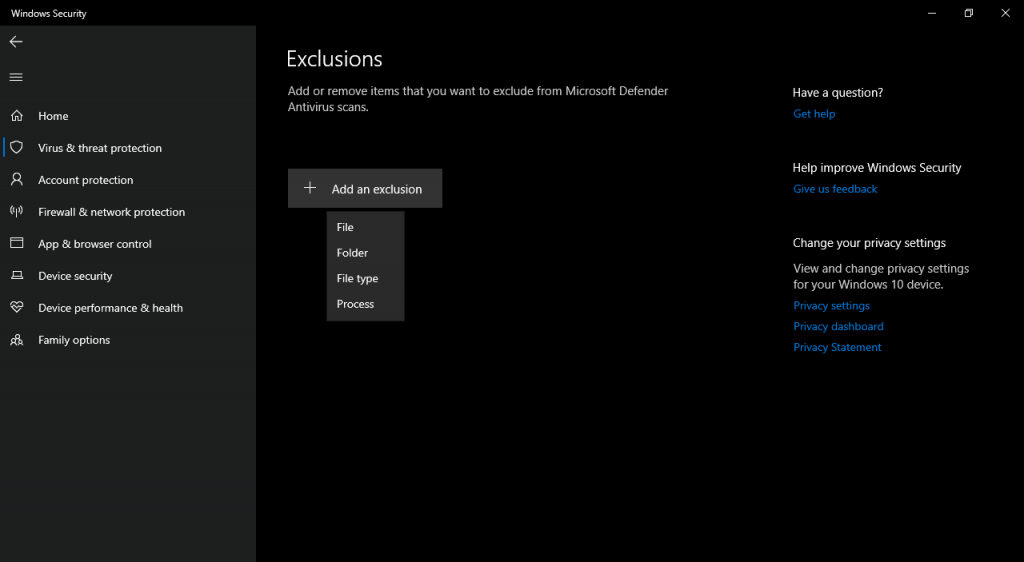
From here, you only have to select which type of exception you want. From now on, Windows Defender will start ignoring the threats that may be in that rule. However, you have to be very cautious about what you are adding. For example, it would be a mistake to add the downloads folder or the C drive to the exceptions. There we could have files that are actually a virus.
How to avoid false positives in Windows 11
We have previously told you about Windows 11. This is the most recent operating system implemented by Microsoft. Well, we will also be able to configure exceptions so that it does not detect false threats and we have problems to download a file or install any program. Windows Defender also works very well there. It continues being a fundamental tool for the security, although sometimes false positives appear.

Let’s see how to get rid of this problem. The first thing you have to do is to go to Windows Settings. With this intention, press the Win+I combination. Once there, click on Privacy & Security. Now in the menu on the right, click on Windows Security.

We will be faced with several elements related to Windows security. Some of them are the firewall, the account protection among others. However, just click on Virus and Threat Protection.

Next, the options for virus and threat protection are displayed. As you can see, several options appear. However, the one we are interested in is the one related to Virus and threat protection settings. Click on Manage settings, which appears below.

Again, we will see different options related to antivirus protection. This screen is very similar to the one we saw in Windows 10. Well, just scroll down until you get to the Exclusions section. Specifically, click on Add or remove exclusions.

Managing exclusions
However, the security control has been increased regarding Windows 10. In fact, we will have to authorize the system to make this change. You just have to accept. It is one more security measure that the operating system has for when we make a sensitive change, such as accessing the antivirus security. So, once the changes are approved, you will be redirected to a new window. From there, you will be able to manage the same type of exclusions that are done in Windows 10. After approving it, Windows Defender will not exploit items that we have added as exclusions. It will basically overlook any file or folder that we put, as if there was no threat.
Either way, just click there and choose file, folder, or process. A new window will open with Windows Explorer to go to the corresponding path. We mark the file, and we give to OK, From that moment on, Windows 11 will not consider that file or folder to consider it a threat.
Conclusion
In short, it is very easy to add exclusions to Windows Defender. This way we avoid false positives. . From that moment on, we will be able to download that problematic file or install that program that it detected as a security threat. However, we must be careful with this. We must be 100% sure that the file we want to exclude from the antivirus is really reliable. For example, we should never apply it to a document that we have downloaded from a source we do not know or that has arrived by e-mail without knowing the sender. In these cases, we are very probably dealing with a real virus. Bye!



