Hello! If you want to change the icons on your Windows 11 computer, then this post is for you. Indeed, we will show you step by step how to do it. One of the features of Windows is to offer certain customization options. Maybe they are not all the options we would like. However, the ones that are there are easily accessible to users. Personally, something that I like to modify of the systems that I use, are the icons. Indeed, changing these elements gives a distinctive touch to whatever system we are running. We must clarify that Microsoft has been a bit rigid about this change. However, it is always possible to do it. Continue reading to know how to change Windows 11 icons.
How to change the default icons through the folder properties
You know, we like to cover as many options as possible. This way, we show the user different ways to achieve a goal. It is up to you to select the option you consider most viable. For this reason, this first method that I show you is one of the easiest to implement. This way we will be able to change the icons of the Windows 11 folders, using the icons that the system offers in an integrated way. The first thing you have to do is to select the folder you want to modify. Then right-click on it to display the context menu. Then click on Properties.

Consequently, a window with different options will be displayed. Please click on the Customize tab. Then scroll down to the Folder Icons section. Once there, please click on Change Icon.
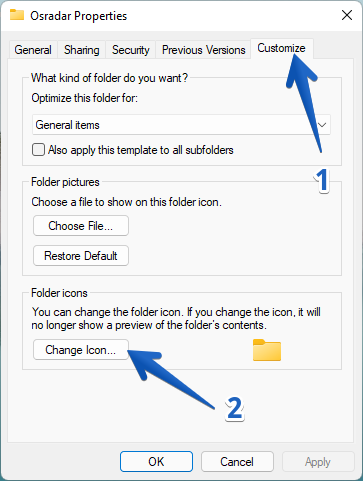
The time has come to customize the icon. As you can see, countless different icons have been displayed. It is now just a matter of selecting the one that best suits your needs. After you have selected the corresponding icon, you have to click on OK to set the changes.

After you have done this, the folder icon should have changed to the one you selected.
How to change custom icons through folder properties
You may do not want to use the default icons of Windows 11. Either for a matter of taste, or simply want to innovate with different icons. In such a case, we will be able to have custom icons available on third-party websites. To achieve our goal, we just have to do a quick search on the web. For this, Google or Bing will be our allies. After getting the source, we only have to download them. Then, follow these steps to install them easily

We will repeat the steps of the previous section. With this in mind, right-click on the folder to go to Properties. Next, click on the Customize tab. Then scroll down to Folder Icons. Once there, select Change Icon. In the next window, click on Browse. Now you only have to click on OK. In this simple way, you can customize the look of a folder. Just keep in mind that the icon file you download must have the extension: ico.
How to create custom icons for Windows 11
Let’s say you don’t like the default icons that come with Windows 11. Even if you want to avoid using icons downloaded from third parties, then you can take your creativity to the next level… You can create your own custom icons for Windows 11. With this in mind, we will turn to the site ICOConvert. From there, we can create custom icons from photographs or other ICO files. Similarly, this online website allows us to convert PNG, JPG or BMP images into icons for Windows.
The first thing you have to do is to upload the image to the mentioned website. I would like to point out that the file cannot be larger than 50 MB. After uploading, you can edit the images in any way you want. Therefore, it is possible to crop it until it fits perfectly and works as an icon. You can also choose the shape of the image, such as a circle or a heart. In addition, you can add a photo frame or shadows. If you decide not to edit the image, it defaults to a square.

Once the image has been designed, choose the ICO for Windows format and then press Convert ICO, choosing the destination for the download that we are going to do next. With these simple steps, we will have a totally customized icon for our folders. To install them, you only have to follow the steps that we showed you in the two previous sections.
How to change desktop icons in Windows 11
It is not only possible to change the folder icons in Windows 11. In fact, we can also change the appearance of the desktop icons. If you have noticed well, Windows 11 is characterized by a particularly clean desktop. This is because it does not fix any special icon as in previous editions. For example, the recycle garbage can in Windows 10 and earlier.
To activate these icons, just follow these simple steps. First, right-click on any blank space on the desktop. With this action, we will display the contextual menu. Next, select Customize.

You will immediately be redirected to a new screen. Please click on Topics. As you can see, there are many settings related to desktop customization. However, the option we are interested in is the Desktop Icon Settings.

A floating window will show us the icons that we can add to the desktop. So, it is a question of activating or deactivating them according to your taste. After choosing them, press OK to set the changes. However, we can customize the icons by following the same steps above. With this intention, just click on Change Icons. Very well, in this way we have seen how to change the icons in Windows 11. Another way to customize more this Microsoft system. See you later!



