Hello friends! Chrome is one of the favorite browsers on Android. Many prefer it over the phone’s native browser, which can vary based on the phone brand and your customized version of Android. At the same time, it is one of the first options in the Play Store along with other less used alternatives such as Mozilla Firefox and Opera. Its smoothness is one of the main features, although this can be raised to another level. To do this, you have to access some simple settings and make some modifications, and how to do this to improve the overall performance of the browser. Therefore, in this post, we will show you how to increase the smoothness in Chrome for Android.
Google Chrome Flags on Android
Google Chrome Flags are somewhat hidden parameters that can be easily accessed to make modifications in Chrome. Mind you, they are not visible in the regular settings of the application since, as such, they are experimental. However, they are safe to modify and can be reverted at any time. To access these parameters, simply type the following URL in the address bar, but without the quotation marks, of course: “chrome://flags”. Then you must press the Enter or Search key to access this section. There you will find many options that are configured by default, so you will see that each one is set to “Default”.
Enable QUIC protocol
QUIC is nothing less than a new alternative to TCP, the Internet transport protocol that has been in operation since 1974. It provides a basis for new applications, but existing applications, such as HTTP, can be adapted to use it. Although this protocol is about 10 years old, it has not yet been released in a stable form. Therefore, we find it in the Chrome flags.
First step
Open the Google Chrome app on your phone.
Second step
Then enter in the address bar chrome://flags/#enable-quic

Third step
Finally, tap the “Default” button and select “Enabled”.

Optimize GPU usage
This is another quite useful flag that helps optimize Chrome browsing. As such, its function is to improve the utilization of the GPU, one of the key components, along with the processor and RAM, that Chrome uses to quickly load web pages and their multimedia content.
First step
Open the Google Chrome app on your phone.
Second step
Then enter in the address bar chrome://flags/#enable-gpu-rasterization
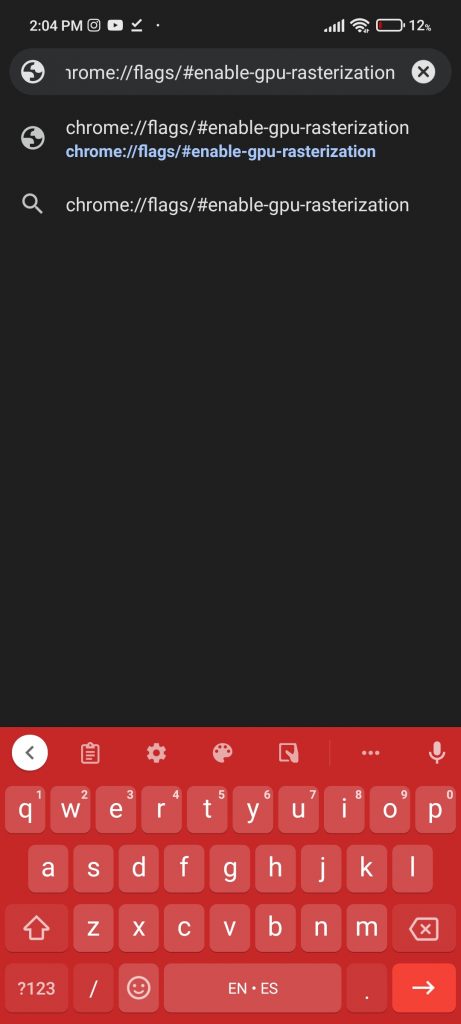
Third step
Finally, tap the “Default” button and select “Enabled”.

Smoother scrolling
This option does not directly affect the speed of Google Chrome on Android. However, by smoothing the sliding, which is also known as “scrolling”, it helps to give a smooth feel to the browser while browsing different web pages, whatever they may be.
First step
Open the Google Chrome app on your phone.
Second step
Then enter in the address bar chrome://flags/#smooth-scrolling

Third step
Finally, tap the “Default” button and select “Enabled”.

Clear the cache and cookies
Cache and Cookies are data and information from websites that are stored in the browser so that the next time we want to visit them, they open faster. However, over time, these can be somewhat useless, to the point that they can consume a considerable amount of space on the phone. This is how they stop serving their purpose, so it is good to delete them from time to time so that Chrome goes faster and new cache and cookie data are created.
First step
Open Chrome and click on the three-dot icon located in the upper right corner of the screen and click on Settings

Second step
Then tap on “Privacy & Security”.

Third step
After that, tap Clear browsing data. Then uncheck the “Search history” box and tap the “Clear data” button.

Conclusion
These settings will help you to improve the browsing experience on your phone, especially the data clearing is necessary to be done from time to time. Thanks for reading us. Bye!



