Hello! Microsoft’s operating system is present in a good part of computers. In addition, it brings with it all kinds of key tools to help users in different situations. Especially, when there is a problem that affects the performance of the computer. Even when there are several issues that are causing the PC to not work as well as it should. Among those functions, we find MSConfig. In the following lines, we will learn what MSconfig is and how to use it to solve problems on Windows.
What is MSConfig
Certainly, Windows has tools that are not very well known to the public. Among them, we find MSconfig. Indeed, not everyone knows how it works. However, this does not mean that it is not necessary. It will surely help us on more than one occasion if we know how to run this tool. Foremost, we must consider that this MSConfig tool is not something new that has been added in Windows 10 or 11. Specifically, it made its appearance in the version of the Microsoft Windows 98 system. However, from version 10 onwards, it lost some of its steam. However, it can still help us at different times, especially for those who want to have more control over their PC system.
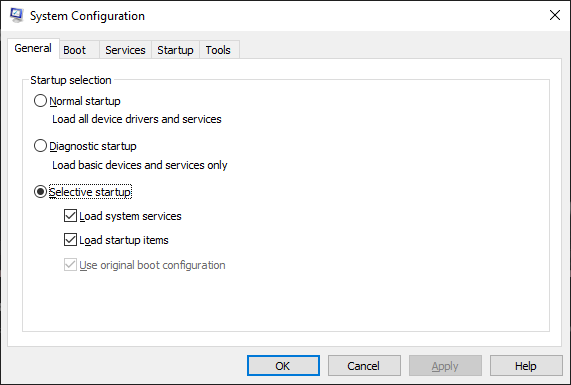
The name of this software is System Configuration. Although you may have heard of MSConfig. In any case, this will be the name of the file that we can find in different parts of the system. In addition, it will be the command that we will have to use to open its menu. The main idea behind the development of the system configuration, or MSConfig, was to help users have a system tool to troubleshoot different problems in the system startup process. In fact, this functionality of the operating system can manage to disable or re-enable software, device drivers or computer services that run at startup. It can even let us change the boot parameters.
Is it difficult to use MSConfig?
Best of all, this software tool is easy to use. Therefore, it will not be at all complicated to get to use. Something that helps those who do not have a lot of experience when it comes to solving many issues. For this very reason, we are going to see all the methods that exist to open MSConfig in Windows. In addition to all the utilities that we will be able to carry out with this software of the Microsoft operating system.
Methods to open it
There are different options that will allow us to access the system configuration menu. Something quite useful because we will be able to open this software in different ways. Especially depending on the needs of each user. For this reason, we bring you up to six different ways to open MSConfig on the computer. And they are as follows:
In the Run window
One of the fastest ways to open MSConfig in Windows is to access the Run window of the operating system. With this in mind, the steps to follow will be very simple, since in a matter of two seconds, we will open the menu of this configuration on the computer. Therefore, this is what we will have to do:
- Press the Windows and R keys on your keyboard at the same time.
- Now, type the msconfig command in the Run window.
- Click on OK.
- Finally, you will be in the System Configuration menu.

Use the task manager
Another way to access the system configuration on Windows is through the task manager. It is quite likely that you already know how to access this feature of your PC software. However, we will tell you each of the steps you will have to follow in case you have never used this tool before:
- First, we will have to open the Task Manager by pressing ctrl + alt + delete on the keyboard.
- Then, tap on the Task Manager tab.
- Next, click on File.
- Tap on Run New Task.
- Type the command msconfig > OK.

With the file explorer
In this case, we will use the PC file explorer to enter this tool. So, this will be the process that we will have to follow:
- Press at the same time the keys Windows + E of the keyboard to open the explorer.
- From here, we will have to find the path to the folder of this tool.
- Go to the This PC window.
- Tap on C>Windows>search for System32.
- Inside, use the quick finder and type msconfig.
- Then, the tool will appear, so you can run it.

From the PC terminal
From the PowerShell tool or command line, we can also run MSConfig in a fairly simple way. And the truth is that it is quite similar to the first two alternatives that we explained above. This is what you should do:
- Go to your PC desktop.
- Right-click with the mouse on an space.
- Click on Terminal or similar.
- Inside, type again the command msconfig and click on Enter.

With the start menu
Certainly, from the Start browser itself, we will be able to quickly access this software of Microsoft’s operating system. Specifically, following this series of steps.
- Go to the Start menu.
- Type MSConfig.
- The System Configuration option will appear.
- Click on it to open this menu.

From the control panel
Finally, let’s go to the last way to access the system configuration software. For this, we will have to make use of the well-known Windows Control Panel. So, the first thing we will have to do will be to access to this function. Once we are inside, this will be the process that we will have to follow:
- To make it easier, we put the option Small Icons.
- Inside, we will have to click on the Windows Tools tab.
- Then, we will find the System Configuration option.

Features in Windows 10 and 11
We have already seen the different ways to open MSConfig. Now it is time to see what exactly this system tool is used for. For this very reason, we will explain each of the functions of the system configuration. So that you can make use of this tool at different times. Whether it is to disable applications during PC startup or even to diagnose startup problems.
Diagnosis of start-up problems
This type of failure occurs when the PC’s operating system has various issues loading correctly. That is, when it takes longer than usual to boot the PC. Furthermore, when different errors appear on the screen as the computer starts up. They may even appear all at the same time. For this reason, it is important to know how to identify the concern. Precisely, MSConfig of the computer will help us with this.
Therefore, the first thing to do is to access the system configuration with one of the methods we have given above. Once inside, we will have to follow each one of the steps that we will see next. In this way, we will be able to solve the boot problems of Windows:
- Go to the General tab of MSConfig.
- Here we will have three options: Normal startup, Diagnostic Startup and Selective startup.
- In case you have a problem, ideally choose the Diagnostic Startup option. Only load basic devices and services.
- However, we can also select Selective startup and uncheck the Load startup items box.

Troubleshoot a configuration failure
If we have any type of error with the configuration, the truth is that this tool will help us to solve this problem. These occur when new commands have been established or, also, when the old ones have been modified. So, it has given error in the system. Consequently, to solve it, we will have to find the command or setting that is wrong or modified, to change it or revert it to its original state.
However, you should not touch anything in this menu if you are inexperienced. In fact, if we make a wrong step, we will make that Windows does not start. Inside the Startup box, we will find different modes to error-proof, and they are the following ones:
- Minimal: at startup, it will run the computer’s Explorer with the GUI in safe mode with only critical system services. And networks will be disabled.
- Alternate shell: in this case, it will open the command prompt in safe mode only with critical system services. In addition, networking and GUI will be disabled.
- Active Directory Repair: during startup, it will open the Windows GUI in safe mode with the critical system services and Active Directory.
- Network: we will access the system GUI in safe mode with critical system services and networks will be enabled.

However, there will be more options that we will be able to find within the boot options. All of them can also be used in case we need to solve any kind of problem with the startup of our PC. Therefore, these will be the other alternatives that we will find in this MSConfig menu:
- No GUI Boot.
- Boot log.
- Base video.
- OS boot information.
Fixing a conflict problem
Thirdly, we will encounter different conflicts that may arise from drivers, services, or updates. Especially those that have been loaded on the system and have changed another file. Or even tried to use the same resources as a file or device that was already there. In these cases, we will have to resort to the Services section of MSConfig.
So, from this option of the system configuration, we will be able to disable any service just by unchecking its checkbox. That is to say, the service will be disabled the next time you restart the PC. Therefore, it will remain active until you shut down the computer. However, there are some Microsoft operating system services that cannot be disabled.
Then, we also find the Windows Startup tab. This function was one of the most important to see the tasks and system services. Although it is no longer useful because now we find it in the Task Manager itself. However, the tab is still there so that we can quickly access the time functionality.
The Tools tab
Inside this window, we will find the different system diagnostic tools. In addition to other more advanced options of the system. Before using each one of them, it will be essential to read the description offered by this operating system. In the case that we want to access it, we will have to select the name of the tool in the list and click on the Start button.
However, most of these system functionalities can be found in a much more accessible way from the Windows start menu. Although, here we will be able to find the specific command so that we can open them quickly without having to look for it in the PC. Concretely, these will be the tools that we will find in MSConfig:
- About Windows.
- Change UAC settings.
- Security and maintenance.
- Windows Troubleshooting.
- Computer management.
- System information.
- Event Viewer.
- Programs.
- System properties.
- Internet options.
- Internet protocol settings.
- Performance monitor.
- Resource Monitor.
- Task Manager.
- Command Prompt.
- Registry Editor.
- Remote Assistance.
- System Restore.

Okay, so we have seen everything about MSConfig. We learned how to open it and use it to solve problems in Windows.



