Computers have become essential elements of our daily lives. Indeed, their possible uses are almost infinite. From them, we can manage documents, make searches, downloads and so on. We can also download applications. It is well known that Windows 10 comes with many preinstalled programs. Surely, you do not use some of them and want to remove them. Either to save storage or to free up useful space. Windows does not facilitate the process of uninstalling its apps. Therefore, today, we will learn how to remove preinstalled apps in Windows 10.
Several ways to remove preinstalled apps in Windows 10
The number of apps available for the computer continues to grow. Theoretically, this is a good thing, as it enhances the functions of the computer. Indeed, there are apps for almost every function. However, eventually, these apps take up the computer’s memory. Therefore, we must only keep the useful and important tools. It is best to keep only the apps you use regularly. Everything else should be uninstalled or at least hidden. However, with preinstalled apps, this is not so easy. Indeed, it is not possible to do it the traditional and simple way. This happens because Microsoft does not allow it.

Some of these apps are Xbox, the store, mail, calendar, etc. Well, to uninstall them, it is necessary to use PowerShell and some commands. Let’s see the steps to remove preinstalled apps in Windows 10.
How to remove preinstalled apps in Windows 10 with PowerShell
Some pre-installed apps may be integrated into the operating system. Therefore, uninstalling them may cause problems. This way, we will uninstall safe elements. First, launch a PowerShell. With this in mind, right-click on the Start menu. Or press the Win+X combination. Then click on PowerShell.
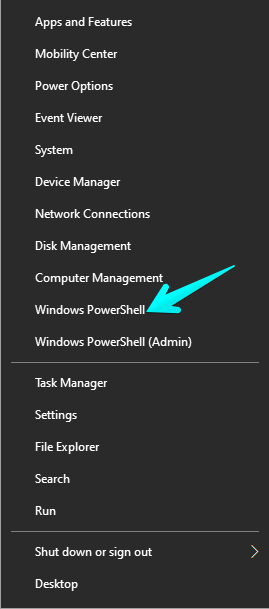
The PowerShell will be displayed immediately. From there, we will use the commands that we will show you below.

How to uninstall Xbox app in Windows 10
This app usually appears in the start menu of Windows 10. Although we can unpin it, it is not possible to uninstall it easily. Therefore, we will use the following command from the PowerShell.
Get-AppxPackage *xboxapp* | Remove-AppxPackage

The process will take a few seconds. When finished, you can check that the app is no longer in the start menu.
How to uninstall the Weather application from Windows 10
Once again we have to execute a command in PowerShell. The command is almost the same as the previous one. In fact, only the term between the asterisks varies. In that space, we write the name of the application. Let’s see what the command is:
Get-AppxPackage *bingweather* | Remove-AppxPackage

How to uninstall Windows 10 news application
This app behaves in the same way as the Money app. That is to say, we can uninstall them directly from the start menu. Moreover, we only need a couple of clicks. See how we will do it. Just find the application you want to delete and right click on it. Then select the Uninstall option.

Alternatively, you can also use this command:
Get-AppxPackage *bingnews* | Remove-AppxPackage

How to unpin applications in the Windows 10 start menu
Occasionally, you prefer not to uninstall the application completely. In such a case, you can remove it from the Windows start menu. With this in mind, just right-click on the app. Then click on Unpin from Start.

You can also reinstall all those apps that you have uninstalled. With this in mind, run the following command in PowerShell.
Get-AppxPackage -AllUsers| Foreach {Add-AppxPackage -DisableDevelopmentMode -Register "$($_.InstallLocation)\AppXManifest.xml"}

It is worth mentioning that this task may take some time to complete.
How to uninstall preinstalled apps with 10AppsManager
We can also use third-party applications to perform this task. In this opportunity, we will use 10AppsManager. It is a straightforward to use tool that you can download from here. However, it is advisable to create a restore point in case of any problem.

The uninstallation process is elementary. Just click on the app. Then confirm the uninstallation process.

After a few seconds, the tool will confirm the uninstallation of the App.

An advantage of this tool is that it also allows you to restore deleted applications. With this in mind, you just have to click on the removed apps.

Next, we will see a warning that the process may take time and if you are sure to proceed.

After a few moments, we will see the confirmation of the task execution.
How to recover preinstalled applications in Windows 10
It is possible to reinstall pre-installed applications that have been uninstalled. It is possible to reinstall pre-installed applications that have been uninstalled. To achieve this, we will use PowerShell again. However, this time we will launch it with administrator privileges. With this intention, press the Win+X combination and select the option.

We can reinstall the apps one by one. However, there is a command to reinstall them all at once.
Get-AppxPackage -AllUsers| Foreach {Add-AppxPackage -DisableDevelopmentMode -Register “$($_.InstallLocation)\AppXManifest.xml”}

Obviously, it is a more convenient method. However, it does not allow you to filter apps that you do not want to recover. In such a case, it is best to reinstall the applications individually. Then, follow these steps. From PowerShell run the following cmdlet:
Get-AppxPackage -AllUsers
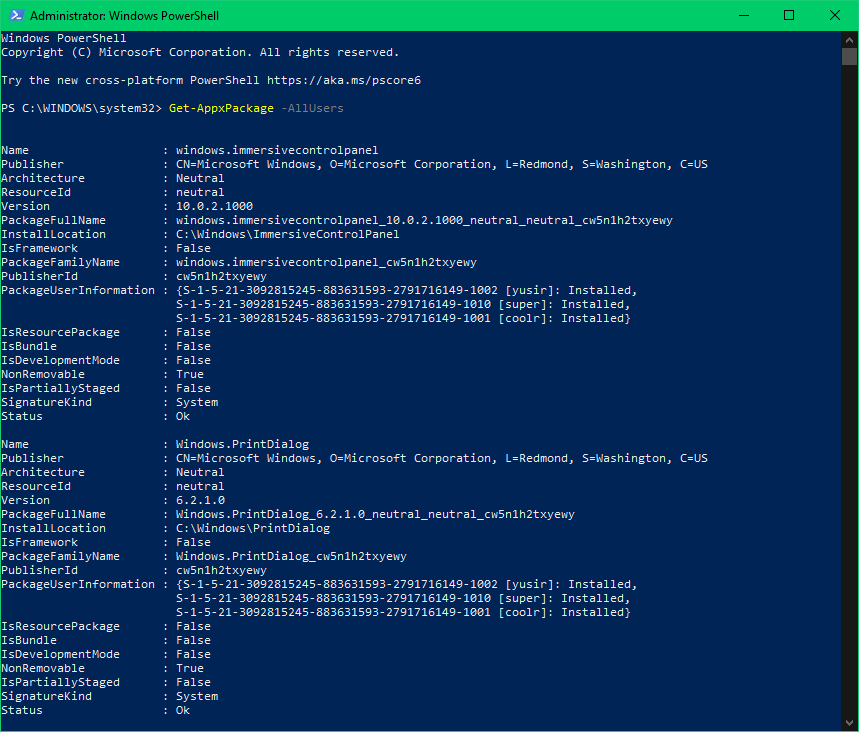
Then you have to choose the name of the app from the InstallLocation line. Then use the following syntax.
Add-AppxPackage -register "C:\Program Files\WindowsApps\Microsoft.YourPhone_1.21092.145.0_x64__8wekyb3d8bbwe" -DisableDevelopmentMode
In this case, we reinstall the Your Phone application. However, you can try the others. Okay, so we have seen how to remove preinstalled apps in Windows 10. A way to free up valuable space on the computer. We also learned how to reinstall them. See you later!



