Hello! Not all the applications that we install on our devices will consume the same amount of Internet. Likewise, they are not going to need the same speed. Your data rate could be limited, or you don’t have good coverage. Or you simply don’t want a program to hog a large part of the bandwidth. In this post, we will explain how to limit download and upload speed on Windows. In effect, we will be able to make a given software not work beyond a set speed.
Why limit Internet speed on Windows
You may wonder why this option might be useful. Think about a limited Internet tariff. For example, if you are sharing data from your mobile to your computer. Consequently, you are going to have some gigabytes available. In addition, if you use a program that consumes many resources, such as the browser, you could use up that data in a short time.

But mainly this will be interesting when we have a limited connection in terms of speed. For example, if we connect to a Wi-Fi that is fragile. Furthermore, if we have a contracted connection with a very limited bandwidth. Therefore, when using some applications, we can exhaust the bandwidth. For example, streaming videos in high definition or downloading.
That could cause problems if we connect to another computer at the same time. We would not have enough bandwidth to perform certain tasks. For example, we could make a video call without any interruptions or open a web page. In these cases, it can be fascinating to set a limit to the Internet speed and thus avoid consuming resources.
This limit can be set for a specific application. In addition, you will be able to set a limit to the download speed, but also to the upload speed. You will be able to set what you are most interested in at that given moment. So, you can avoid issues that may affect your connection. In any case, you will be able to remove it, and it will consume again all that the program needs.
Steps to limit download and upload speed on Windows.
To limit the download and upload speed on Windows to certain programs, you will have to install additional software. This program is called NetLimiter, it is free and available for Windows. With it, you can set a limit to the download or upload speed at any time.
How to Install NetLimiter
Therefore, the first step to limit the download or upload on Windows is to install NetLimiter. To accomplish this, you have to go to its official website and to the download section. The application will start downloading automatically. Besides, the installation process is simple. It will take more or less time depending on your system. However, it should not take more than a couple of minutes.
Set a limit
Once you have installed it and see the icon appear, you can start it. It will automatically show you a screen with different applications that can consume data. Likewise, it also shows the applications that are currently consuming data. You will see, for example, the web browser. Next to each program, you will see the download and upload rate in real time.

This already gives you an idea of what each program is consuming. If you see that an application has a very high download or upload rate, you can see that it is consuming a lot of bandwidth. For example, if you try to open a YouTube video in the browser, you will see that the download rate automatically increases.
How can you set a limit? It is basic. To complete this, you just have to click on the program you are interested in, let’s say the web browser. It will automatically show you a series of options on the right-hand side. The one you are interested in is the Limit, which you can select both download and upload. Click on Not set and a bar will be displayed to set what you are interested in.

There you can set the limit you are interested in. You will be able to do it both upstream and downstream. Moreover, you can do it in a single program as well as in any other program you want. For example, if you want to give a limit of 300 KBps, you just have to put it in the box. Finally, click on OK to apply the changes.
Remove a limit
If at any given moment you would like to remove the limit you have set, all you have to do is click again on the program you are interested in. Then click on Limit and you will see the limit you have previously set, for example those 300 KBps we mentioned. You may have set it in download or upload. You will see that option added, and you only have to click on Delete. From that moment on, the program will connect to the Internet normally. Without considering any download or upload limit.
Prioritizing a program
You may want a program to have a higher priority to use the available resources. For example, if you have a download application, you may want it to download faster and take full advantage of the download speed you have contracted. This is very useful when you do not have a large bandwidth.
What you have to do in this case is to click on the program you are interested in, go to the right side and click on Priority. There you can assign a low, normal, high or critical priority. This will help you to better manage the available resources of that computer.
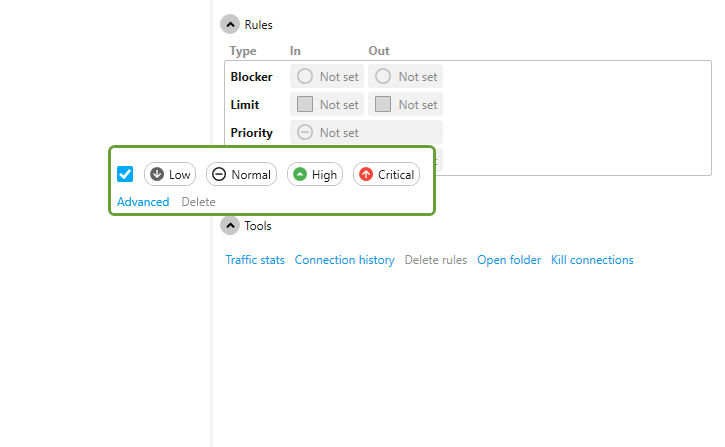
In short, following these steps we have shown, you will be able to use NetLimiter to set a limit on the download or upload speed on Windows. If you have some programs that you don’t want to use up your bandwidth, then this is for you. All right, that’s all for now. See you soon!



